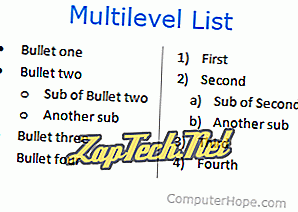
- Microsoft Word
- Google Dokumenty
- OpenOffice Writer
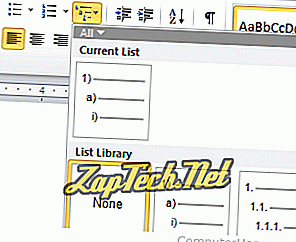
Ak chcete v zozname vytvoriť podpoložku alebo inú úroveň, stlačte kláves Tab . Opätovným stlačením klávesu Tab vytvoríte ďalšiu úroveň v zozname.
Ak chcete presunúť úroveň zoznamu späť o úroveň, stlačte a podržte kláves Shift a potom stlačte kláves Tab .
Tip: Ak chcete upraviť štýl položky zoznamu, môžete kliknúť pravým tlačidlom myši na číslo alebo odrážku a prejsť na štýl odrážky alebo čísla, ktorý chcete použiť.
Vytvorenie viacúrovňového zoznamu v službe Dokumenty Google
V službe Dokumenty Google kliknite na ikonu odrážky alebo zoznamu čísel (

Ak chcete v zozname vytvoriť podpoložku alebo inú úroveň, stlačte kláves Tab . Opätovným stlačením klávesu Tab vytvoríte ďalšiu úroveň v zozname.
Ak chcete presunúť úroveň zoznamu späť o úroveň, stlačte a podržte kláves Shift a potom stlačte kláves Tab .
Vytvorenie viacúrovňového zoznamu v OpenOffice Writer
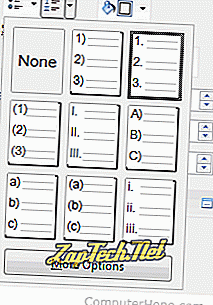
Ak chcete v zozname vytvoriť podpoložku alebo inú úroveň, stlačte kláves Tab . Opätovným stlačením klávesu Tab vytvoríte ďalšiu úroveň v zozname. Ak chcete zmeniť spôsob zobrazenia nového zoznamu úrovní, kliknite na šípku nadol na ikone zoznamu čísel v okne Vlastnosti, ako je to znázornené na obrázku.
Ak chcete presunúť úroveň zoznamu späť o úroveň, stlačte a podržte kláves Shift a potom stlačte kláves Tab .
