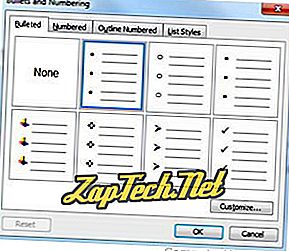Táto stránka by mala odpovedať na všetky otázky, ktoré môžete mať o vytváraní rôznych zoznamov s odrážkami a očíslovaných zoznamov v programe Microsoft Word vrátane všetkých pokročilých zoznamov. Tento dokument sa vzťahuje na program Microsoft Word 2000, ale iné verzie programu Microsoft Word by mali mať podobné kroky.

Hore je ilustrácia tlačidla číslovania a odrážok umiestneného na paneli nástrojov formátovania, ktorý sa často nachádza v ľavej hornej časti obrazovky.
Ak chcete vytvoriť zoznam s odrážkami v programe Microsoft Word, postupujte podľa nasledujúcich krokov.
Tip: Klávesová skratka pre klávesovú skratku Microsoft Word na vytvorenie odrážky je Ctrl + Shift + L.
- Umiestnite kurzor na miesto, kam chcete vložiť zoznam odrážok.
- Na karte Domov na páse s nástrojmi kliknite na tlačidlo zoznamu odrážok, ako je zobrazené v hornej časti stránky.
- Ak je to úspešné, mali by ste mať guľku. Zadajte ľubovoľný text a stlačením klávesu Enter spustite ďalšiu odrážku. Na ukončenie zoznamu odrážok stlačte dvakrát Enter.
Nižšie je uvedený príklad zoznamu odrážok.
Ako vytvoriť číslovaný zoznam v programe Microsoft Word
Ak chcete vytvoriť číslovaný zoznam v programe Microsoft Word, postupujte podľa nasledujúcich krokov.
- Umiestnite kurzor na miesto, kam chcete vložiť zoznam čísel.
- Na karte Domov na páse s nástrojmi kliknite na tlačidlo číselného zoznamu, ako je zobrazené v hornej časti stránky.
- Ak je to úspešné, mali by ste mať číslo jedna. Zadajte ľubovoľný text a stlačením klávesu Enter spustite ďalšie číslo v číselnom zozname. Číslovaný zoznam ukončíte dvojitým stlačením Enter.
Hore je príklad číslovaného zoznamu.
Ako vytvoriť číslovaný zoznam s písmenami
Ak chcete vytvoriť číslovaný zoznam, ktorý obsahuje aj zoznam listov v programe Microsoft Word, postupujte podľa nasledujúcich krokov.
- Umiestnite kurzor na miesto, kam chcete vložiť zoznam čísel.
- Na karte Domov na páse s nástrojmi kliknite na šípku nadol vedľa tlačidla číselného zoznamu.
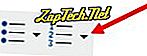
- V rozbaľovacom okne, ktoré sa zobrazí, vyberte jednu z možností číslovaného zoznamu písmenami.
- Zadajte text pre prvú položku s odrážkou.
- Stlačením klávesu Enter pridajte ďalšie písmená s odrážkami.
Nižšie je uvedený príklad číslovaného zoznamu s použitím písmen namiesto čísel.
A. Prvá guľka s použitím písmena B. Druhá strela s použitím písmena
C. Tretia strela s použitím písmena
Ak chcete vytvoriť číslovaný zoznam, ktorý obsahuje aj zoznam listov v programe Microsoft Word, postupujte podľa nasledujúcich krokov.
- Umiestnite kurzor tam, kde chcete pridať položku s odrážkami, pomocou písmena.
- Stlačte kláves Enter a potom stlačte kláves Tab.
- Opätovným stlačením klávesu Enter pridáte ďalšie písmená s odrážkami.
Nižšie je príklad číslovaného zoznamu s písmenami v ňom.
- Jeden očíslovaný
- Dva číslované a. Znova dve číslice
b. Znova dve číslice
- Konečné očíslované
Ako vytvoriť viac odsekov bez vytvorenia novej odrážky alebo čísla
V niektorých situáciách možno budete potrebovať viacero odsekov v číslovanom zozname alebo zozname odrážok. Postupujte podľa nižšie uvedených krokov.
- Umiestnite kurzor na miesto, kam chcete vložiť zoznam čísel.
- Buď kliknite na číselné tlačidlo alebo tlačidlo odrážky (ako je uvedené na začiatku dokumentu) alebo kliknite na položku Formát a potom Odrážky a číslovanie .
- Keď ste pripravení vložiť nový riadok bez vytvorenia novej odrážky alebo čísla, stlačte Shift + Enter .
Nižšie je uvedený príklad.
- Jeden očíslovaný
- Dva číslované
Viac textu bez čísla
- Konečné očíslované.
Ako vytvoriť zoznam odrážok s očíslovaným zoznamom
Ak chcete vytvoriť číslovaný zoznam, ktorý obsahuje aj zoznam listov v programe Microsoft Word, postupujte podľa nasledujúcich krokov.
- Umiestnite kurzor na miesto, kam chcete vložiť zoznam čísel.
- Buď kliknite na tlačidlo odrážok (ako je uvedené na začiatku dokumentu) alebo kliknite na položku Formátovať a potom na položku Odrážky a číslovanie ...
- Keď ste pripravení vložiť do odrážok číslovaný zoznam, stlačte tlačidlo odrážok alebo kliknite na položku Formátovať a potom na položku Odrážky a číslovanie ...
- Ak potrebujete prejsť späť na odrážky, znova kliknite na tlačidlo číslovania alebo kliknite na položku Formátovať a potom na položku Odrážky a číslovanie ...
Ako vytvoriť číslovaný zoznam so zoznamom s odrážkami
Ak chcete vytvoriť číslovaný zoznam, ktorý obsahuje aj zoznam listov v programe Microsoft Word, postupujte podľa nasledujúcich krokov.
- Umiestnite kurzor na miesto, kam chcete vložiť zoznam čísel.
- Buď kliknite na číselné tlačidlo (ako je uvedené na začiatku dokumentu) alebo kliknite na položku Formát a potom na položku Odrážky a číslovanie ...
- Keď ste pripravení vložiť zoznam odrážok do očíslovaného zoznamu, stlačte tlačidlo číslovania alebo kliknite na položku Formátovať a potom na položku Odrážky a číslovanie ...
- Ak potrebujete prejsť späť na číslovaný zoznam, znova kliknite na tlačidlo odrážky alebo kliknite na položku Formátovať a potom na položku Odrážky a číslovanie ...
Ako zmeniť použité guľky alebo zmeniť vzhľad čísel
Po vytvorení zoznamu číslovania alebo zoznamu odrážok, ak potrebujete zmeniť vzhľad, kliknite na položku Formát a potom na možnosť „Odrážky a číslovanie ...“. Formát môžete upraviť prostredníctvom nového okna Odrážky a číslovanie. Nižšie je príklad toho, ako môže toto okno vyzerať v programe Microsoft Word.