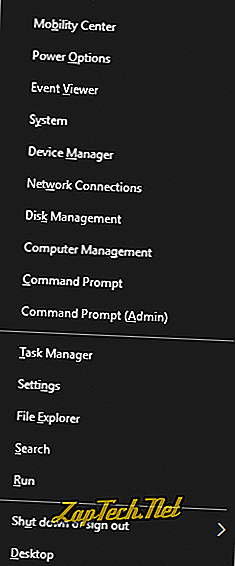
V tomto menu je niekoľko funkcií, ktoré je ťažké nájsť pomocou konvenčnej ponuky Štart. Microsoft uviedol, že táto voľba dizajnu môže zabrániť neskúsenému používateľovi, aby náhodou narazil na menu. Znižuje napríklad možnosť, že používateľ neúmyselne odstráni oblasť pevného disku (v nástroji Správa diskov) alebo vypne ochranu systému (v časti Systém).
Upozornenie: Niektoré funkcie dostupné z ponuky Power User Tasks môžu spôsobiť nestabilitu systému alebo stratu údajov pri nesprávnom používaní. Pred vykonaním zmien v konfigurácii systému zálohujte všetky dôležité údaje . Pred vykonaním zmien vo vašom systéme sa vždy uistite, že presne viete, čo robíte.
Ako otvoriť ponuku Power User Tasks
Ak chcete otvoriť ponuku, presuňte kurzor myši do ľavého dolného rohu obrazovky (ikona ponuky Štart) a kliknite pravým tlačidlom myši. Môžete tiež otvoriť ponuku zadaním Win + X (podržaním klávesu Windows a stlačením X na klávesnici).
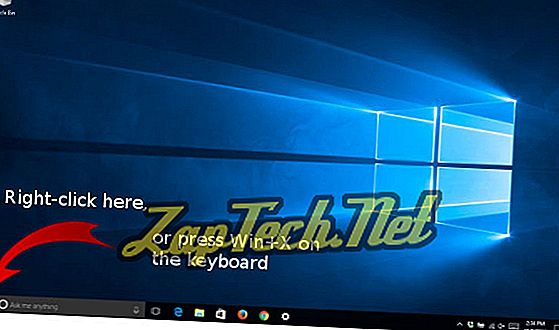
Po stlačení Win + X sa v ľavom dolnom rohu obrazovky objaví ponuka Power User Tasks. Nižšie je detail celého obsahu menu.
Poznámka: Niektoré z týchto možností sa zmenili po aktualizácii tvorcov.
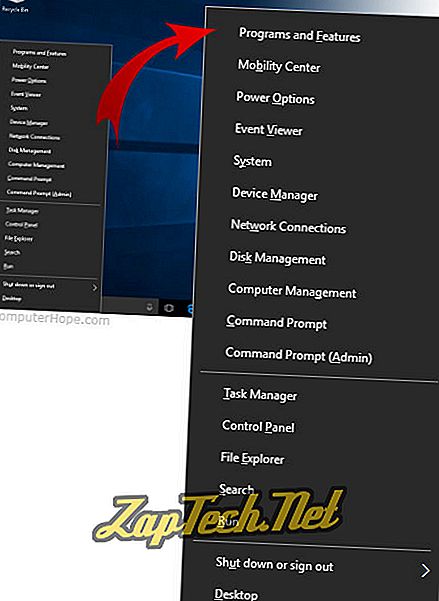
Pozrime sa na každú možnosť menu a popíšeme, čo robí.
Možnosti ponuky Power User Tasks
| voľba | hotkey | popis |
|---|---|---|
| Programy a programy, aplikácie a aplikácie. | F | Otvorte okno Programy a súčasti, kde môžete odinštalovať programy, zmeniť spôsob ich inštalácie alebo opraviť poškodenú inštaláciu programu. Programy a funkcie možno spustiť aj z ponuky Štart → Systém Windows → Ovládací panel → Programy → Programy a funkcie . |
| Mo bility Center. | B | Spustite Windows 10 Mobility Center, čo je kompaktná a užitočná kolekcia možností pre prezentácie na prenosnom počítači. Z jediného okna zmeňte jas displeja, orientáciu obrazu, hlasitosť zvuku, využitie energie a možnosti sieťovej synchronizácie. Centrum Mobility je možné spustiť aj z ponuky Štart → Systém Windows → Ovládací panel → Hardvér a zvuk → Centrum nastavenia mobilných zariadení . Poznámka: Táto možnosť bola odstránená v Aktualizácii tvorcov. |
| Napájanie. | O | Prístup k možnostiam napájania systému Windows, ktorý umožňuje doladiť spôsob, akým počítač používa elektrickú energiu, keď je pripojený k sieťovému adaptéru alebo je napájaný z batérie. Možnosti napájania je možné spustiť aj z ponuky Štart → Systém Windows → Ovládací panel → Hardvér a zvuk → Možnosti napájania . |
| Prehliadač udalostí. | V | Spustite prehliadač udalostí. Prehliadač udalostí je administratívny nástroj, ktorý umožňuje prezerať a vyhľadávať prostredníctvom chronologického denníka udalostí systému Windows. Zahrnuté udalosti zahŕňajú správy o stave, upozornenia a chyby, ktoré sa vyskytli pri aplikáciách, službách a operačnom systéme. Event Viewer je možné spustiť aj z ponuky Štart → Systém Windows → Ovládací panel → Systém a zabezpečenie → Nástroje na správu → Zobrazovač udalostí . |
| Y | Zobrazte vlastnosti systému, ako sú špecifikácie hardvéru počítača, informácie o verzii systému Windows, identita siete a členstvo v pracovnej skupine a informácie o aktivácii systému Windows. Na tejto stránke môžete tiež pristupovať k Správcovi zariadení, diaľkovým nastaveniam, možnostiam ochrany systému a ďalším pokročilým nastaveniam systému. Vlastnosti systému je možné spustiť aj z ponuky Štart → Systém Windows → Ovládací panel → Systém a zabezpečenie → Systém . | |
| Zariadenie M anager. | M | Otvorte Správcu zariadení, ktorý vám umožní zobraziť vlastnosti a prevádzkový stav všetkých interných a externých hardvérových zariadení pripojených k počítaču. Ak zariadenie nefunguje správne, je to vhodné miesto na začatie diagnostiky problému. Tu môžete aktualizovať ovládače zariadení, povoliť a zakázať jednotlivé zariadenia a zmeniť spôsob konfigurácie zariadenia. Správcu zariadení možno spustiť aj z ponuky Štart → Systém Windows → Ovládací panel → Hardvér a zvuk → Správca zariadení . |
| Net w ork Pripojenia. | W | Zobrazenie a úprava každého sieťového zariadenia v počítači. Sieťové zariadenia môžu obsahovať adaptér Ethernet, adaptér Wi-Fi a všetky virtuálne sieťové zariadenia, ktoré používate. Sieťové pripojenia je možné spustiť aj z ponuky Štart → Systém Windows → Ovládací panel → Sieť a Internet → Centrum sietí → Zmeniť nastavenia adaptéra . |
| K | Vykonávajte nízkoúrovňové operácie na diskových jednotkách, ako napríklad rozdelenie na oddiely, zmenšovanie a rozširovanie zväzkov, priradenie písmen jednotiek a konfiguráciu poľa RAID. Správa diskov môže byť spustená aj z ponuky Štart → Systém Windows → Ovládací panel → Systém a zabezpečenie → Nástroje na správu → Vytvorenie a formátovanie diskových oddielov . VAROVANIE: Neprenášajte žiadne zmeny v konfigurácii diskovej jednotky, pokiaľ ste nezálohovali všetky dôležité údaje v systéme a presne neviete, čo robíte. Spravidla nikdy nevykonávajte zmeny na diskových oddieloch, pokiaľ nie ste pripravení obnoviť celý systém od začiatku, ak sa niečo pokazí. | |
| Počítačové riadenie. | G | Spustite nástroj Správa počítača. Táto riadiaca konzola poskytuje prístup k jednotlivým nástrojom vrátane Plánovača úloh, Lokálnych používateľov a skupín, Zobrazovača udalostí, Monitorovania výkonu, Správcu zariadení a Správcu diskov. Správa počítača sa dá spustiť aj z ponuky Štart → Systém Windows → Ovládací panel → Systém a zabezpečenie → Nástroje na správu → Správa počítača . |
| K ommand Prompt. | C | Otvorte príkazový riadok systému Windows s bežnými oprávneniami používateľa. Príkazový riadok možno spustiť aj z ponuky Štart → Systém Windows → Príkazový riadok . |
| Príkazový riadok ( A dmin). | Otvorte príkazový riadok systému Windows s oprávneniami správcu. Príkazový riadok administrátora možno spustiť aj z ponuky Štart → Systém Windows → Príkazový riadok → (pravým tlačidlom myši) → Ďalšie → Spustiť ako správca . UPOZORNENIE: Keď je príkazový riadok otvorený s oprávneniami správcu, môžete spôsobiť poškodenie alebo nestabilitu počítača, ak spustíte nesprávny príkaz. Uistite sa, že všetky dôležité údaje sú zálohované a presne viete, čo robíte pred spustením príkazov v tomto režime. | |
| Opýtajte sa manažéra. | T | Otvorte Správcu úloh systému Windows. Ak chcete zobraziť zoznam aplikácií a procesov, ktoré sú v súčasnosti spustené vo vašom systéme, prejdite sem. Ak program neodpovedá, môžete naň pravým tlačidlom kliknúť, aby ste proces ukončili. Správcu úloh možno spustiť aj z ponuky Štart → Systém Windows → Správca úloh . Alebo použite klávesovú skratku Ctrl + Shift + Esc . |
| Kontrola P anel. | P | Otvorte Ovládací panel, kde je možné zobraziť a upraviť väčšinu konfigurácie systému. Ovládací panel je možné spustiť aj z ponuky Štart → Systém Windows → Ovládací panel . Poznámka: Táto možnosť bola odstránená v časti Aktualizácia tvorcov a nahradená nastaveniami. Stále však môžete pristupovať k ovládaciemu panelu kliknutím na tlačidlo Štart a zadaním ovládacieho panela a stlačením klávesu Enter. |
| Nastavenie. | Spoločnosť Microsoft sa pokúša dostať používateľov z ovládacieho panela a začať používať možnosť Nastavenia. S vydaním Aktualizácie tvorcov. | |
| Súbor E xplorer. | E | Spustite nové okno programu Prieskumník. |
| S earch. | S | Otvorí vyhľadávacie rozhranie Cortana a funkčne rovnaké ako kliknutie ľavým tlačidlom v poli „Opýtajte sa ma čokoľvek“ na paneli úloh. |
| Rn . | R | Otvorte dialógové okno "Spustiť", ktoré umožňuje vykonať príkaz, ako keby ste boli na príkazovom riadku. Do tohto dialógového okna môžete vstúpiť aj stlačením tlačidla Win + R alebo v ponuke Štart → Systém Windows → Spustiť . |
| Stlačte tlačidlo dole alebo sa odhláste. | U, potom I, U, R alebo S | Otvorí podponuku s možnosťami Odhlásiť sa z relácie systému Windows ( S ), Vypnúť ( U ) alebo Reštartovať počítač alebo prepnúť počítač do režimu spánku ( S ). Prístup k nemu je možné aj z ponuky Štart kliknutím na ikonu Napájanie (  |
| D esktop. | D | Skryť všetky okná a zobraziť pracovnú plochu. Vykonanie tejto voľby po druhýkrát obnoví okná, čím sa znova zviditeľní. Štandardná klávesová skratka pre túto funkciu je Win + D. |
Ako používať klávesové skratky Power User Menu
Keď otvoríte užívateľskú ponuku napájania stlačením klávesu Win + X na klávesnici, môžete vykonať ľubovoľnú z možností stlačením písmena, ktoré je podčiarknuté v názve voľby. Napríklad: Win + X, C otvorí príkazový riadok a Win + X, U, S prepne počítač do režimu spánku.
Podmienky operačného systému, Power user, Windows 8
