Nasledujúce časti obsahujú informácie o tom, ako zvýrazniť text na akomkoľvek počítači, zariadení alebo programe. Zahrnuli sme aj klávesové skratky, tipy a oblasti, kde môžete na tejto stránke praktizovať zvýraznenie textu.
Nižšie sú uvedené rôzne spôsoby zvýraznenia textu, ikon a iných objektov v počítači pomocou myši, dotykového panela a klávesnice.
Ak chcete zvýrazniť text pomocou myši, umiestnite kurzor na začiatok textu, ktorý chcete zvýrazniť. Stlačte a podržte primárne tlačidlo myši (zvyčajne ľavé tlačidlo). Podržte tlačidlo myši, presuňte kurzor na koniec textu a pustite tlačidlo myši. Po dokončení by mal byť zvýraznený celý text od začiatku do konca. Nižšie je uvedený príklad, ako možno text zvýrazniť.
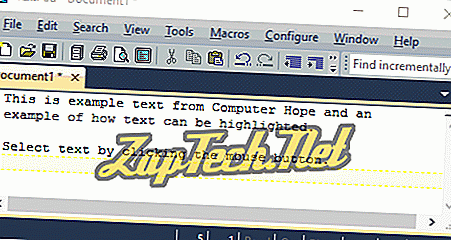
Neexistuje žiadny limit na to, koľko textu je možné zvýrazniť. Môžete sa presunúť na koniec odseku, aby ste zvýraznili celý odsek alebo držte tlačidlo myši nadol a vyberte viacero odsekov alebo strán textu.
Tip: Keď sa kurzor myši zmení na I-beam kurzor, budete vedieť, že text je možné zvýrazniť.
Ako zvýrazniť pomocou touchpadu na notebooku
Ak chcete zvýrazniť text pomocou dotykového panela na prenosnom počítači, presuňte kurzor na začiatok textu, ktorý chcete zvýrazniť. Stlačte a podržte primárne tlačidlo myši pod dotykovým panelom. Pri ďalšom stlačení tlačidla presuňte ďalší prst (alebo jeden z druhej ruky) pozdĺž touchpadu v smere, ktorý chcete zvýrazniť.
Tip: Ak vaša touchpad funguje ako tlačidlo, môžete stlačiť dotykovú plochu, až kým nebudete cítiť „kliknutie“, a potom prstom v oboch smeroch zvýraznite text.
Pomocou tlačidla myši vyberte text
Dvojitým kliknutím na slovo sa slovo zvýrazní a trojité kliknutie na slovo zvýrazní celý riadok alebo odsek textu.
Ako zvýrazniť text pomocou klávesnice
Ak chcete klávesnicu zvýrazniť, presuňte sa na začiatočné miesto pomocou klávesov so šípkami, podržte kláves Shift a stlačte kláves so šípkou v smere, ktorý chcete zvýrazniť. Keď sa zvýrazní všetko, čo chcete, pustite kláves Shift.
Tip: Ak chcete zvýrazniť jedno slovo naraz, stlačte kláves Ctrl a súčasne stlačte kláves Shift a potom stlačte tlačidlo so šípkou doľava alebo doprava.
Tip: Ak chcete zvýrazniť celý riadok textu, presuňte kurzor na začiatok riadka, podržte kláves Shift a potom stlačte šípku nadol. Môžete tiež použiť kombináciu klávesových skratiek Shift + End.
Tip: Ak chcete zvýrazniť celý text, stlačte klávesovú skratku Ctrl + A.
Poznámka: Ak nepracujete s textom, ktorý možno upravovať (napr. Tento odsek), nemôžete pomocou týchto metód zvýrazniť text. Budú však pracovať v textových dokumentoch, textových dokumentoch a ľubovoľnom textovom poli.
Prax zvýraznenie textu
Nižšie je textové pole, ktoré možno použiť na precvičenie zvýraznenia textu pomocou klávesnice.
Ako zvýrazniť text pomocou klávesnice a myši
Použite klávesnicu a myš v kombinácii presunutím kurzora na miesto, kde chcete začať zvýrazňovať, podržte kláves Shift a potom kliknite na miesto, kde chcete zvýraznenie ukončiť.
Tip: Túto techniku môžete tiež precvičiť vo vyššie uvedenom textovom poli.
Ako zvýrazniť ikonu alebo iný objekt
Ak chcete zvýrazniť objekt, napríklad ikonu v systéme Windows, kliknite na položku. Po kliknutí sa ikona alebo text zmenia na inú farbu, ktorá označuje, že bola zvýraznená.
Ak chcete zvýrazniť viaceré ikony alebo iné objekty, presuňte pole okolo všetkých súborov, ktoré chcete zvýrazniť.
Tip: Ak chcete súbory jednotlivo zvýrazniť, podržte kláves Ctrl na klávesnici a zároveň podržte kláves Ctrl a kliknite na každý súbor, ktorý chcete zvýrazniť.
Ako zvýrazniť viacero e-mailov, súborov, ikon alebo iných objektov
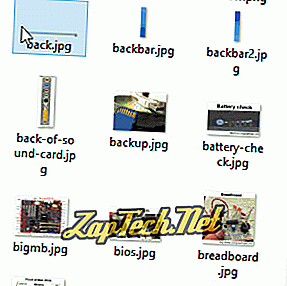
Ak program nepodporuje markízu, zvýraznite prvý objekt v sérii, podržte kláves Shift, kliknite na poslednú položku, ktorú chcete vybrať, a potom pustite kláves Shift. Napríklad kliknutím na tlačidlo „Príklad“ v poli pre výber nižšie a podržaním klávesu Shift a kliknutím na položku „Položky“ sa zobrazia všetky štyri dostupné možnosti.
Tip: Ak chcete vybrať iba určité položky zo zoznamu, podržte kláves Ctrl a kliknite na každú položku, ktorú chcete zvýrazniť. Túto akciu možno použiť aj na odstránenie zvýraznenia položky.
Ako zvýrazniť text na smartfóne a tablete Android

Tip: Môžete tiež stlačiť a podržať jedno slovo, pomocou bočných pruhov môžete nastaviť množstvo zvýrazneného textu.
Ako zvýrazniť text na Apple iPhone a iPad
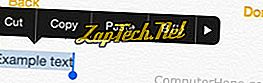
Tip: Môžete tiež stlačiť a podržať jedno slovo, pomocou bočných pruhov môžete nastaviť množstvo zvýrazneného textu.
Ako zvýrazniť text na Chromebooku
Pre Chromebooky, ktoré nemajú žiadne tlačidlá myši, môžete kopírovať a prilepiť text podľa nižšie uvedených krokov.
Stlačením dotykovej plochy a podržaním prsta na dotykovej ploche potiahnite prstom smerom, ktorým chcete zvýrazniť text. Po dokončení zvýraznenia zdvihnite prst.
Tip: Môžete tiež použiť veľa tipov pre myš a klávesnicu, ktoré sú uvedené v časti Pracovná plocha a prenosný počítač na Chromebooku.
Ako zvýrazniť text na Kindle
Stlačte a podržte prst na štartovacom slove. Po zvýraznení tohto slova presuňte prst nad ľubovoľný ďalší text a vyberte ho. Po dokončení zvýraznenia zdvihnite prst.
