
Táto chyba sa môže vyskytnúť aj vtedy, keď je služba Audacity nakonfigurovaná na používanie vzorkovacej frekvencie na nahrávanie, ktorú nepodporuje zvuková karta vo vašom počítači. Audacity sa môže tiež snažiť nahrávať viac kanálov, než podporuje zvuková karta.
Ak chcete opraviť túto chybu, vyskúšajte nižšie uvedené kroky v poradí.
Používatelia systému Windows 10
Ak máte počítače so systémom Windows 10, možno budete musieť zmeniť nastavenia ochrany osobných údajov, aby ste umožnili softvéru pristupovať k mikrofónu v počítači a používať ho.
- Kliknite na tlačidlo Štart, zadajte súkromie a stlačte kláves Enter.
- V okne Nastavenia na ľavej navigačnej table v časti Povolenia aplikácií kliknite na možnosť Mikrofón .
- V časti Povoliť aplikáciám prístup k mikrofónu kliknite na prepínač do polohy Zapnuté .
- V časti Vyberte, ktoré aplikácie môžu pristupovať k vášmu mikrofónu, vyhľadajte položku Audacity a kliknite na prepínač do polohy Zapnuté, aby spoločnosť Audacity mohla používať mikrofón v počítači.
Po vykonaní vyššie uvedených krokov skúste nahrávať v službe Audacity a zistite, či sa problém nevyriešil.
Ak problém pretrváva, prejdite na nasledujúcu časť o riešení problémov.
Skontrolujte zariadenia so zdravotným postihnutím
Niekedy môžu byť zvukové zariadenia vypnuté náhodne alebo kvôli problému v systéme Windows. Riešenie problémov so zvukovými zariadeniami so zdravotným postihnutím a umožnenie nájdenia akéhokoľvek zariadenia by mohlo pomôcť vyriešiť problém v službe Audacity.
Poznámka: Tieto kroky platia len pre operačný systém Microsoft Windows.
- Zatvorte program Audacity.
- Otvorte Ovládací panel.
- Otvorte možnosť Zvuk .
- Kliknite na kartu Nahrávanie .
- Kliknite pravým tlačidlom myši na ľubovoľné miesto v poli, kde sú uvedené zariadenia, a vyberte možnosť Zobraziť zakázané zariadenia, aby bolo vedľa neho začiarknuté políčko.
- Zobrazí sa akékoľvek zariadenie, ktoré bolo v počítači zakázané. Ak sa nenájdu žiadne nové zariadenia, je pravdepodobné, že s ovládačmi zvukovej karty alebo zvukovej karty nie je v poriadku. Odporúčame vám preinštalovať ovládače zvukových kariet alebo prevziať a nainštalovať najnovšie ovládače zvukovej karty.
- Ak sa zobrazí nové zariadenie, kliknite pravým tlačidlom myši na nové zariadenie a vyberte položku Vlastnosti .
- V rozbaľovacej ponuke „Device usage“ vyberte možnosť Use this device (enable) .
- Kliknite na tlačidlo OK, kým sa nezatvoria všetky ostatné okná.
Po vykonaní vyššie uvedených krokov skúste nahrávať v službe Audacity a zistite, či sa problém nevyriešil.
Ak problém pretrváva, prejdite na nasledujúcu časť o riešení problémov.
Ďalšie možnosti riešenia problémov
Ak sa stále zobrazuje chyba, vyskúšajte nasledujúce možnosti riešenia problémov.
- V Audacity skontrolujte použitú vzorkovaciu frekvenciu. Zobrazí sa v ľavom dolnom rohu okna programu Audacity, označeného ako "Project Rate (Hz)". 44100 Hz a 48000 Hz sú dve najčastejšie používané vzorkovacie frekvencie a sú podporované väčšinou zvukových kariet. Ak sa používa iná vzorkovacia frekvencia, skúste zmeniť na 44100 alebo 48000, aby ste otestovali, či to funguje pre nahrávanie.
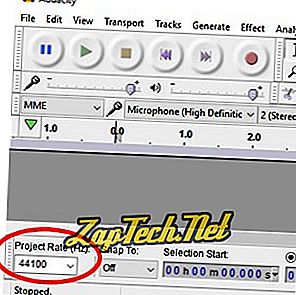
- Väčšina štandardných zvukových kariet podporuje 1 alebo 2 kanály pre zvuk. Ak sa Audacity pokúša nahrávať viac kanálov, môže dôjsť k chybe. Na paneli s ponukami v ponuke Audacity v hornej časti kliknite na položku Upraviť > Predvoľby a v časti Zariadenia skontrolujte, či je možnosť Kanály nastavená na hodnotu 1 alebo 2.
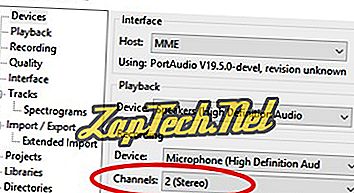
- Zvuková karta vo vašom počítači nemusí fungovať správne alebo ju nedokáže detekovať. Skúste odstrániť zvukovú kartu a znova ju nainštalovať do počítača a po odstránení a po inštalácii počítač reštartujte. Po opätovnej inštalácii zvukovej karty otestujte s funkciou Audacity, či sa chyba vyrieši alebo či pretrváva.
- Skúste odinštalovať Audacity, potom si prevezmite a nainštalujte najnovšiu verziu Audacity, aby ste opravili možné poškodenia alebo chyby pomocou softvéru Audacity, ktorý je v súčasnosti v počítači.
- Vymeňte zvukovú kartu za novú. Ak je zvuková karta integrovaná do základnej dosky (zvuková karta na palube), je potrebné nainštalovať novú zvukovú kartu a vypnúť zvukovú kartu na palube prostredníctvom prístupu k systému BIOS.
