
Ak chcete funkciu automatického textu vypnúť, môžete ju vypnúť. Ak chcete zapnúť automatický text, môžete ho kedykoľvek znova povoliť. Program Microsoft Word tiež umožňuje vytvárať vlastné položky automatického textu pre slová a frázy, ktoré bežne zadávate.
Kliknite na odkaz nižšie, kde nájdete kroky na povolenie alebo zakázanie automatického textu alebo pridanie vlastného automatického textu.
Ak chcete povoliť alebo zakázať automatický text programu Microsoft Word, postupujte podľa nižšie uvedených krokov pre vašu verziu programu Microsoft Word.
Microsoft Word 2010 a novší
- Otvorte program Microsoft Word.
- Kliknite na kartu Súbor .
- Kliknite na položku Možnosti .
- V okne Možnosti programu Word kliknite na možnosť Kontrola pravopisu .
- Kliknite na tlačidlo Možnosti automatických opráv .
- V okne Automatické opravy kliknite na kartu Automatické opravy, ak ešte nie je vybratá.
- Začiarknite alebo zrušte začiarknutie políčka pre voľbu Nahradiť text pri písaní, ak chcete povoliť alebo zakázať funkciu Automatický text.
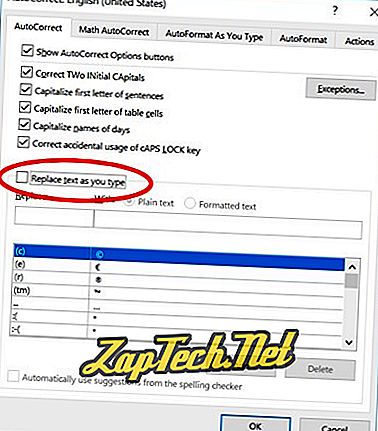
Microsoft Word 2007
- Otvorte program Microsoft Word.
- Kliknite na tlačidlo Office v ľavom hornom rohu.
- Kliknite na položku Možnosti .
- V okne Možnosti programu Word kliknite na možnosť Kontrola pravopisu .
- Kliknite na tlačidlo Možnosti automatických opráv .
- V okne Automatické opravy kliknite na kartu Automatické opravy .
- Začiarknite alebo zrušte začiarknutie políčka pre voľbu Nahradiť text pri písaní, ak chcete povoliť alebo zakázať funkciu Automatický text.
Microsoft Word 2003 a staršie
- Otvorte program Microsoft Word.
- Kliknite na položku Formát v paneli s ponukami.
- Kliknite na položku Automatický formát .
- Kliknite na tlačidlo Možnosti .
- Kliknite na kartu Automatický text .
- Zaškrtnite alebo zrušte začiarknutie možnosti Zobraziť automatický dokončovací tip pre Automatický text a dátumy, ak chcete zapnúť alebo vypnúť políčka Automatický text .
Pridať vlastný automatický text
Ak máte spoločné slovo alebo frázu, ktorú chcete pridať do automatického textu, môžete postupovať podľa nižšie uvedených krokov pre vašu verziu programu Microsoft Word.
Microsoft Word 2010 a novší
- Otvorte program Microsoft Word.
- Kliknite na kartu Súbor .
- Kliknite na položku Možnosti .
- V okne Možnosti programu Word kliknite na možnosť Kontrola pravopisu .
- Kliknite na tlačidlo Možnosti automatických opráv .
- V okne Automatické opravy na karte Automatické opravy začiarknite políčko Nahradiť text počas písania .
- Do textového poľa Nahradiť zadajte začiatok slova, ktoré chcete nahradiť textom Automatický text.
- Do textového poľa S napíšte slovo, ktoré má byť náhradným textom.
- Kliknite na tlačidlo Pridať .
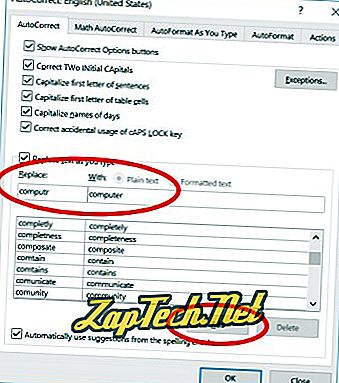
Vyššie uvedené kroky vám umožňujú zadať jednoduché jednoduché slovo alebo frázu s niekoľkými slovami. Ak chcete vytvoriť automatický text s viacerými riadkami textu a zobraziť ho presne tak, ako ste ho zadali v programe Microsoft Word, postupujte podľa nižšie uvedených krokov.
- Zadajte text v programe Microsoft Word presne tak, ako chcete, aby sa zobrazoval vo vašom automatickom texte.
- Zvýraznite celý text.
- Kliknite na kartu Vložiť v ponuke Pás kariet.
- V časti Text kliknite na možnosť Rýchle súčasti .
- Kliknite na možnosť Automatický text .
- Kliknite na položku Uložiť výber do galérie automatického textu .
Microsoft Word 2007
- Otvorte program Microsoft Word.
- Kliknite na tlačidlo Office v ľavom hornom rohu.
- Kliknite na položku Možnosti .
- V okne Možnosti programu Word kliknite na možnosť Kontrola pravopisu .
- Kliknite na tlačidlo Možnosti automatických opráv .
- V okne Automatické opravy kliknite na kartu Automatické opravy .
- Začiarknite políčko pre možnosť Nahradiť text pri písaní .
- Do textového poľa Nahradiť zadajte začiatok slova, ktoré chcete nahradiť textom Automatický text.
- Do textového poľa S napíšte slovo, ktoré má byť náhradným textom.
- Kliknite na tlačidlo Pridať .
Vyššie uvedené kroky vám umožňujú zadať jednoduché jednoduché slovo alebo frázu s niekoľkými slovami. Ak chcete vytvoriť automatický text s viacerými riadkami textu a zobraziť ho presne tak, ako ste ho zadali v programe Microsoft Word, postupujte podľa nižšie uvedených krokov.
Najprv je potrebné pridať možnosť Automatický text do panela s nástrojmi Rýchly prístup.
- Kliknite na tlačidlo Office v ľavom hornom rohu.
- Kliknite na položku Možnosti .
- Kliknite na položku Prispôsobiť .
- V časti Vyberte príkazy z kliknite na položku Všetky príkazy .
- V zozname príkazov nájdite a vyberte príkaz Automatický text, potom kliknite na tlačidlo Pridať .
Teraz môžete pridať väčšiu položku automatického textu.
- Zadajte text v programe Microsoft Word presne tak, ako chcete, aby sa zobrazoval vo vašom automatickom texte.
- Zvýraznite celý text.
- Na paneli s nástrojmi Rýchly prístup kliknite na možnosť Automatický text .
- Kliknite na položku Uložiť výber do galérie automatického textu .
Microsoft Word 2003 a staršie
- Otvorte program Microsoft Word.
- Kliknite na položku Formát v paneli s ponukami.
- Kliknite na položku Automatický formát .
- Kliknite na tlačidlo Možnosti .
- Kliknite na kartu Automatický text .
- Do poľa Enter AutoText zde zadajte spoločný text alebo frázu, ktorú chcete zobraziť v AutoText. Napríklad, môžete napísať Computer Hope .
- Po dokončení zadávania textu kliknite na tlačidlo Pridať .
Podľa vyššie uvedených krokov môžete zadať jednoduché jednoduché slovo alebo frázu s niekoľkými slovami. Čo ak chcete, aby mal automatický text viac riadkov textu, iné formátovanie atď.
Ak chcete vytvoriť automatický text s viacerými riadkami textu a zobraziť ho presne tak, ako ste ho zadali v programe Microsoft Word, postupujte podľa nižšie uvedených krokov.
- Otvorte program Microsoft Word.
- Zadajte text v programe Microsoft Word presne tak, ako chcete, aby sa zobrazoval vo vašom automatickom texte.
- Zvýraznite celý text.
- Stlačte Alt + F3.
- Otvorí sa okno Vytvoriť automatický text a požiada o názov, ktorý chcete použiť pre svoj automatický text. Zadajte názov, ktorý chcete použiť pre tento text, a kliknite na tlačidlo OK.
Ak je predvolený automatický text, ktorý chcete odstrániť, alebo ste vytvorili položku automatického textu, ktorú už nechcete používať, postupujte podľa nižšie uvedených krokov pre vašu verziu programu Microsoft Word.
Microsoft Word 2010 a novší
- Otvorte program Microsoft Word.
- Kliknite na kartu Súbor .
- Kliknite na položku Možnosti .
- V okne Možnosti programu Word kliknite na možnosť Kontrola pravopisu .
- Kliknite na tlačidlo Možnosti automatických opráv .
- V dolnej časti karty Automatické opravy vyhľadajte a vyberte položku Automatická oprava, ktorú chcete odstrániť.
- Kliknite na tlačidlo Odstrániť .
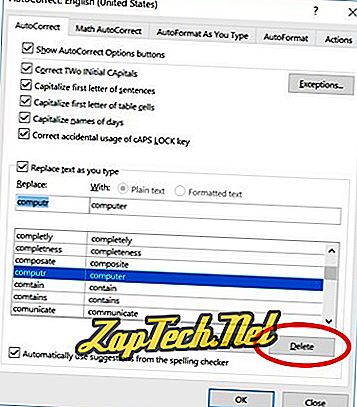
Microsoft Word 2007
- Otvorte program Microsoft Word.
- Kliknite na tlačidlo Office v ľavom hornom rohu.
- Kliknite na položku Možnosti .
- V okne Možnosti programu Word kliknite na možnosť Kontrola pravopisu .
- Kliknite na tlačidlo Možnosti automatických opráv .
- V okne Automatické opravy kliknite na kartu Automatické opravy .
- V dolnej časti karty Automatické opravy vyhľadajte a vyberte položku Automatická oprava, ktorú chcete odstrániť.
- Kliknite na tlačidlo Odstrániť .
Microsoft Word 2003 a staršie
- Otvorte program Microsoft Word.
- Kliknite na položku Formát v paneli s ponukami.
- Kliknite na položku Automatický formát .
- Kliknite na tlačidlo Možnosti .
- Kliknite na kartu Automatický text .
- V zozname dostupných automatických textov vyhľadajte automatický text, ktorý chcete odstrániť, a zvýraznite ho.
- Kliknite na tlačidlo Odstrániť .
