
Nasledujúce body sú dôležité na zváženie pri odosielaní príloh prostredníctvom e-mailu.
- Bežnou zdvorilosťou je posielať do jedného e-mailu iba jednu až päť príloh. Ak máte viac ako päť obrázkov, odporúčame vám, aby ste ich uverejnili online a odoslali odkaz na túto stránku, alebo skomprimovali všetky súbory do jedného súboru.
- Ak chcete odoslať video prostredníctvom e-mailu, je lepšie namiesto neho odoslať odkaz na video.
- Ak je súbor, ktorý chcete odoslať, väčší ako 25 MB, odporúčame vám, aby ste ho odoslali pomocou niektorej z vyššie uvedených služieb, pretože väčšina internetových e-mailových služieb to má ako limit. Viac informácií nájdete na našej stránke o spôsobe odosielania veľkých príloh.
- Zvážte použitie editora obrázkov na zmenšenie veľkosti obrázkov. Obrázky často zaberajú značné množstvo priestoru. Nielen, že to spôsobuje dlhšie časy sťahovania, ale znižuje počet obrázkov, ktoré môžete odoslať.
- Súčasne môžete pridávať viacero obrázkov podržaním klávesu Ctrl a potom kliknutím na každý súbor jednotlivo.
- Prílohy môžete presunúť do tela e-mailovej správy.

Gmail
- Prihláste sa do svojho účtu Gmail.
- V ľavom hornom rohu okna kliknite na tlačidlo

- Keď ste pripravení vložiť prílohu do tela správy, kliknite na tlačidlo


- Prejdite do umiestnenia súborov, ktoré chcete pripojiť, vykonajte výber ( A ) a potom kliknite na položku Otvoriť ( B ).

- Keď úspešne pripojíte svoje položky, uvidíte ich v spodnej časti tela správy.
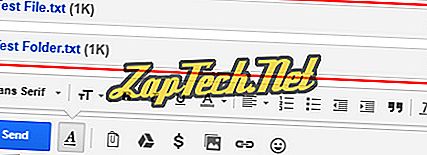
- Po dokončení tvorby správy kliknite na tlačidlo


Outlook.com (predtým Hotmail)
- Prihláste sa do svojho e-mailového konta Microsoft Outlook.com.
- V hornej časti okna na ľavej strane kliknite na šípku nadol vedľa položky Nový a vyberte položku E-mailová správa . Môžete tiež odpovedať na správu, ktorú ste prijali predtým.
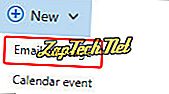
- Keď ste pripravení vložiť prílohu do tela správy, kliknite na tlačidlo


- Prejdite do umiestnenia súborov, ktoré chcete pripojiť, vykonajte výber ( A ) a potom kliknite na položku Otvoriť ( B ).

Poznámka: Ak používate jednu z možností online súborov (napríklad OneDrive), musíte začiarknuť políčka vedľa súborov, ktoré chcete pripojiť, a potom vybrať

- Po výbere súborov, ktoré chcete odoslať, kliknite na nasledujúcej obrazovke na položku Pripojiť ako kópie .
- Keď úspešne pripojíte svoje položky, uvidíte ich v hornej časti tela správy.

- Po dokončení tvorby správy kliknite na tlačidlo


Yahoo!
- Prihláste sa do svojho účtu Yahoo! email účet.
- V ľavom hornom rohu obrazovky kliknite na tlačidlo

- V dolnej časti tela správy kliknite na tlačidlo


- Prejdite do umiestnenia súborov, ktoré chcete pripojiť, vykonajte výber ( A ) a potom kliknite na položku Otvoriť ( B ).

- Keď úspešne pripojíte svoje položky, uvidíte ich v hornej časti tela správy.

- Po dokončení tvorby správy kliknite na tlačidlo

Apple Mail
- Otvorte program Apple Mail na ploche alebo prenosnom počítači.
- V pravej hornej časti obrazovky kliknite na tlačidlo Vytvoriť novú správu .
- Keď sa objaví nové hlásenie, kliknite na tlačidlo Pripojiť dokument k tomuto hláseniu (kancelárska sponka).
- Vyhľadajte obrázok, ktorý chcete odoslať, a vyberte položku Vybrať súbor .
- Zadajte adresu používateľa, ktorému chcete správu odoslať
- Kliknite na tlačidlo odoslať .

Microsoft Outlook a Outlook Express
- Otvorte program Microsoft Outlook.
- Odpovedzte na existujúci e-mail alebo vytvorte nový e-mail kliknutím na kartu Správa v ľavej hornej časti okna.
- Kliknite na ikonu Pripojiť súbor v hornej strednej časti obrazovky (vyzerá to ako kancelárska sponka). Môžete tiež kliknúť na Vložiť v hornej časti okna a vybrať Pripojiť súbor .
- Vyberte nedávny súbor alebo Prehliadať tento počítač ...
- Prejdite na umiestnenie súborov, ktoré chcete pripojiť, vykonajte výber ( A ) a potom kliknite na položku Otvoriť ( B ).

- Ak bola príloha úspešne pridaná, mali by ste ju vidieť pod riadkom Predmet vedľa položky Pripojené vo vašej správe.
- Po dokončení správy kliknite na tlačidlo Odoslať na ľavej strane okna s adresou.

Mozilla Thunderbird
- Otvorte Mozilla Thunderbird.
- Odpovedzte na existujúci e-mail alebo vytvorte nový e-mail kliknutím na ikonu Write v ľavej hornej časti okna.
- V e-maile kliknite na ikonu Pripojiť, ktorá obsahuje kancelársku sponku.
- Prejdite do umiestnenia súborov, ktoré chcete pripojiť, vykonajte výber ( A ) a potom kliknite na položku Otvoriť ( B ).

- Ak je príloha úspešná, zobrazí sa súbor (y) vo vašej správe.
- Po dokončení písania správy kliknite na tlačidlo Odoslať, ktoré sa nachádza v ľavom hornom rohu okna.
Aplikácia E-mail na zariadení iPhone alebo iPad
- Ak chcete zobraziť obrázky na zariadení iPhone alebo iPad, otvorte aplikáciu Fotografie.
- Vyhľadajte a ťuknite na obrázok, ktorý chcete pripojiť k e-mailu.
- Pri prezeraní obrázka klepnite na

- Na obrazovke "Photo Selected" klepnite na ikonu Mail .
- Otvorí sa nová e-mailová správa s obrázkom pripojeným a zobrazeným v tele e-mailu. Zadajte e-mailovú adresu, na ktorú chcete odoslať e-mail, predmet e-mailu a akýkoľvek text, ktorý chcete zahrnúť do tela e-mailu.
- Ak chcete odoslať e-mail, klepnite na prepojenie Odoslať v pravom hornom rohu obrazovky Nová správa.









